今回は、遅いHDDを速いSSDに簡単に取替える方法をご紹介致します。
なぜ取り替える?
HDDは速くても80MB/sですが、SSDは遅くても250MB/s、速いと500MB/sまで高速化します!
つまり、3倍~6倍ほど読み書きが高速化されることになります!
SSDに変えればめちゃくちゃ早くなるんです!
▼ブログの内容を動画で解説
必要機材
まずは必要な機材を集めましょう。
※デスクトップPCを想定しております。ノートPCの場合は、SSDだけで交換可能です。
▼今回は240GBのSSDを用意しました。
▼SSDはHDDよりもサイズが小さいので、受け皿(ブラケット)が必要です。
その他部品が足りない場合は必要に応じて、材料が必要になります。こういったセットもあるので活用すると良いかもしれません。
交換方法
それでは、早速換装してみましょう!
※HDDをSSDに交換することを換装と言います。部品を交換することを換装と言います。
①メインHDDの整理
まずは今使っているメインのHDDから必要なデータだけを残して、別のHDDにデータを移動させます。
メインHDD全部を移す場合はこの作業の必要はありませんが、現在僕が使っているHDDは1TBで購入したSSDは240GBと小さいため、整理しないと入り切らないため行います。
今後は、SSDにはOSとその他メインのファイル、HDDには大量のデータを入れて使うことにします。
②SSDのフォーマット
SSDをパソコンに接続して、SSDをフォーマットしましょう。
「コンピューターの管理」から「ディスクの管理」項目にてSSDをフォーマットできます。
[box class=”yellow_box” title=”メモ”]スタートメニューから「コンピューターの管理」と検索すると表示されます。[/box]
コントロールパネルから、管理ツールでも行けます。
この様なページが開くはずです。
新しいSSDを右クリックして「新しいシンプル ボリューム」をクリックしましょう。
※間違って違うHDDを選択しないようにしましょう。データが消えます。
画像の指示に従って次へを押しましょう。
未割り当てだった項目が、ボリューム(正常)に変われば完了です。
[aside type=”normal”]もし、クローン化に失敗して、もう一度フォーマットする必要が出た場合、この項目繰り返します。
ただ、その際うまくいかないときは、下のフリーソフトを使うとうまくいく場合があります。[/aside]
[btn class=”simple”]EaseUS Partition Master Free 12.9[/btn]
③SSDのクローン化
EaseUS Partition Master Free 12.9というソフトを使えば、無料でSSDのクローンを作成することができます。
[btn class=”simple”]EaseUS Todo Backup Free 10.6[/btn]
[aside type=”normal”]今回EaseUS Todo BackupにはFree版とHome版がありますが、どちらでもOKです。
Free版はずっと無料、Home版は30日だけ無料で使えます。Home版の方が上位版ですが、今回の作業ではどちらを使っても問題ありません。[/aside]
ダウンロードしたファイルをインストールしましょう。
空欄のまま後でをクリック
右上の「クローン」と書かれているボタンをクリックしましょう。
ソール項目では、コピーする元のHDDを選択肢ます。
左上の「ハードディスク 0(931.51GB ~」の□にクリックして✔を付けましょう。
次のページではコピーする先のSSDを選択肢ましょう。
その際、SSDに最適化もチェックを入れておきましょう。
最後にコピー元(ソース)とコピー先(ターゲット)を確認して、間違いが無ければ、実行ボタンを押しましょう。
[box class=”yellow_box” title=”メモ]容量にもよりますが、30分~2時間位でクローンの作成は終わります。
寝る前に行えば、朝起きたら完了していることでしょう。
もし、失敗していたら、②SSDのフォーマットからやり直しましょう。[/box]
④交換
今まで使っていたHDDはポータブルケースに入れたり、そのまま使ったりしましょう。
新しいSSDはパソコンにしっかりネジで固定しましょう。
その後、今までHDDで起動していましたが、SSDで起動させる必要があります。
HDDを抜いてしまえば、自動的にSSDが読み込まれますが、HDDをつないだままにしておくと、HDDを読み込んでしまいます。
SSDを優先的に読み込んでほしいため、パソコンの電源ボタンをクリックしてからBIOSと呼ばれる設定画面に移動して、変更が必要です。
BIOS設定画面に行くためには、パソコン毎に方法が異なります。
大抵は、F1~F12,Deleteボタンのどれかを電源を入れた後に押せばBIOS画面に行けるのですが、どのボタンなのかはわかりませんので、とにかく全ボタンを連打します。
そうすれば、大抵BIOS画面に移動します。
移動できない場合は、もう一度パソコンを再起動して再挑戦して下さい。
BIOS画面に入ったら、Bootという文字を探して、HDDが優先になっている項目を、SSDを優先に変更して完了です。
そうすれば、次回からは自動的に優先されたSSDが読み込まれます。
④完成
そして、肝心の速度ですが、圧倒的にスピードが速くなりました!
パソコンの立ち上げから、Chromeやソフトの起動が明らかに速くなりました。
数字で表すと、最大141倍も高速になりました。
まとめ
実はクローンの作成時2回ほど失敗しました。
1回目はクローン作成中にパソコンをちょびっと触ってしまったからです。
クローン作成中はすべてのソフトを切って、おとなしく放置しましょう。
2回目は理由は分からず失敗しました。
クローンの作成は度々失敗することがあるみたいなので、失敗してもめげずに再挑戦して下さい。
3回目はSSDの最適化のチェックを外して、行いました。
これが良かったのかわかりませんが、うまく行きました。
どうしても失敗する場合は参考にしてみて下さい。
クローンの作成から換装作業はほとんどが待ち時間ですが、それほど時間はかかりません。
僕の場合は、データを移動する作業の方が長かったです。
面倒な人は、今使っているHDDよりも大きなSSDを購入すれば、まるごと移行できるので、簡単です。
[voice icon=”https://geek-kazu-next.com/wp-content/uploads/2018/02/hiyoko.jpg” name=”KazuHiro” type=”l fb”]まだ、SSDを使ったことがない人は、ぜひお試し下さい。[/voice]
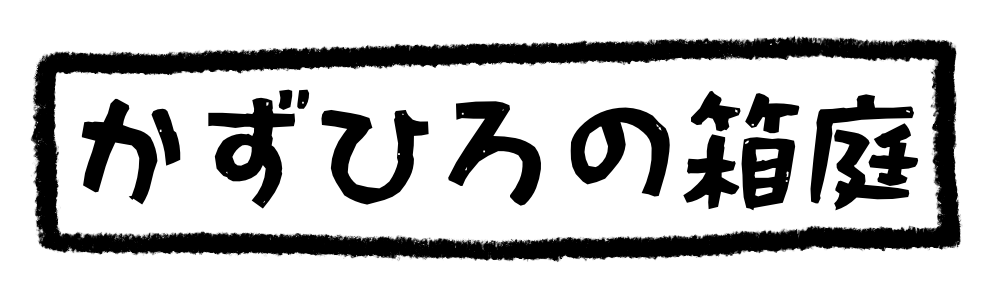



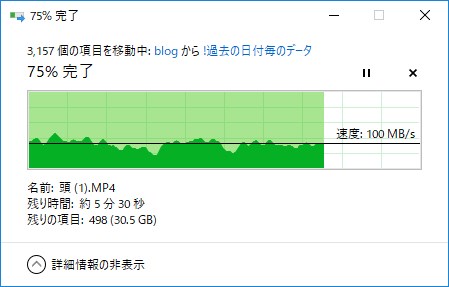

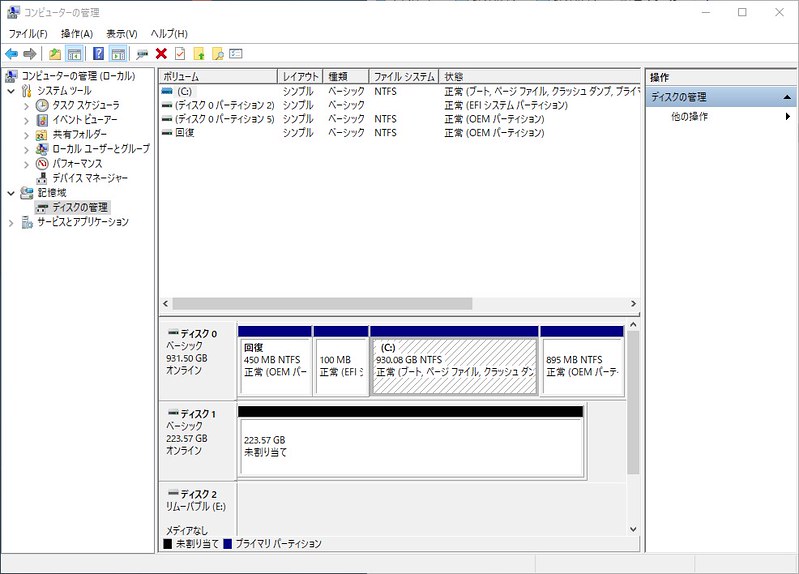

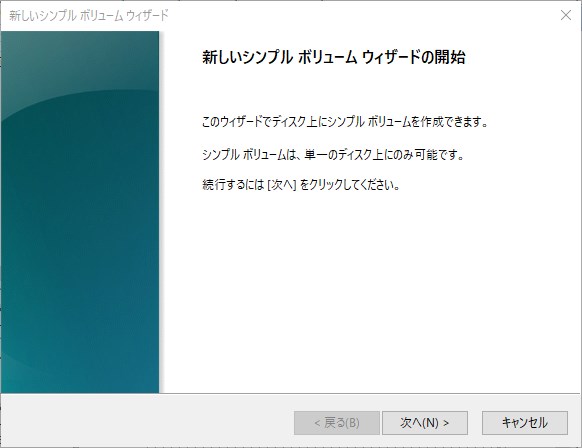
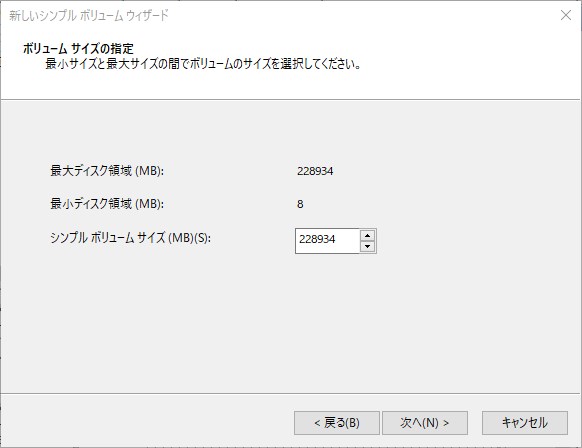
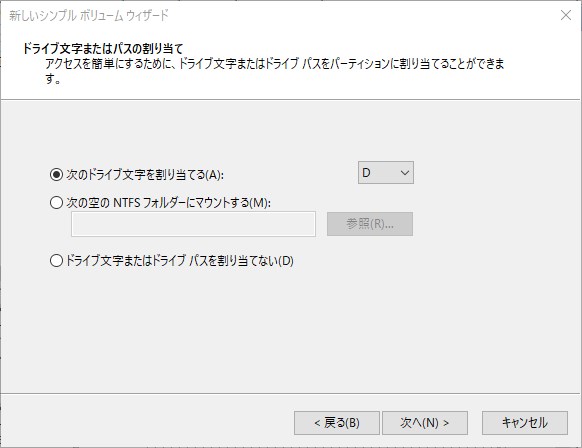
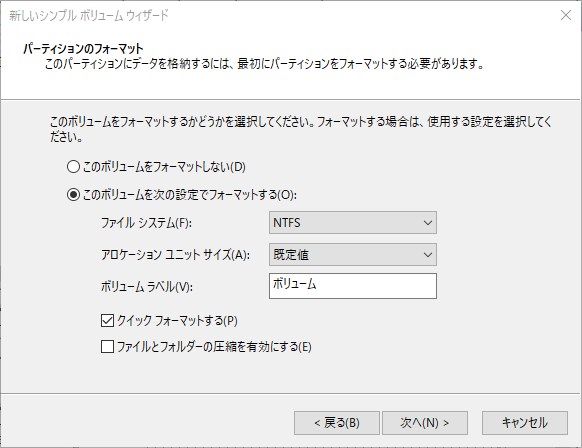
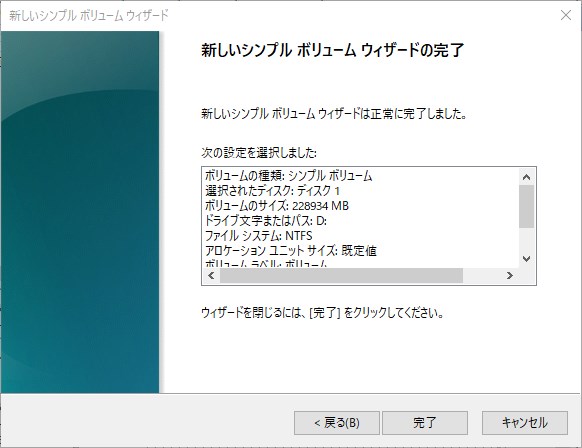
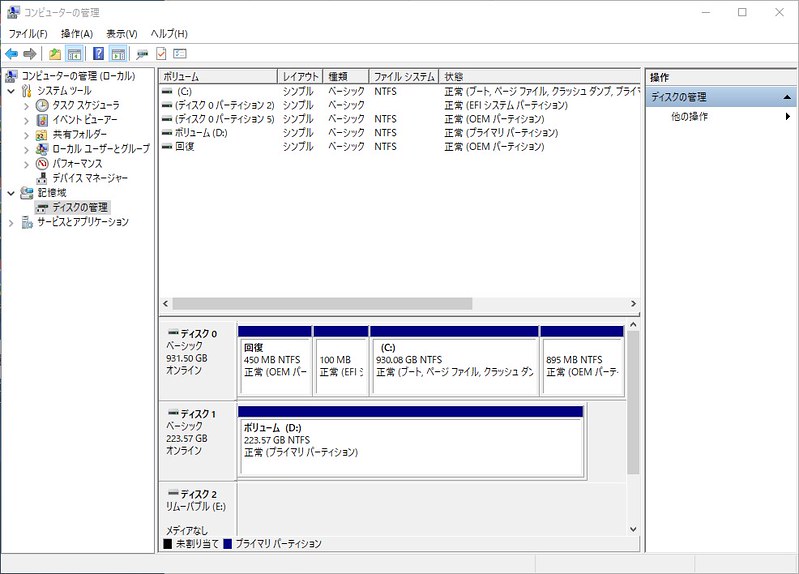

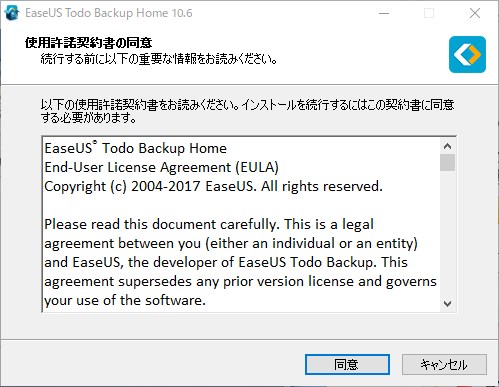
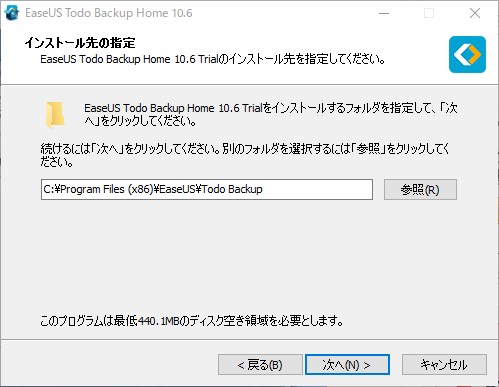
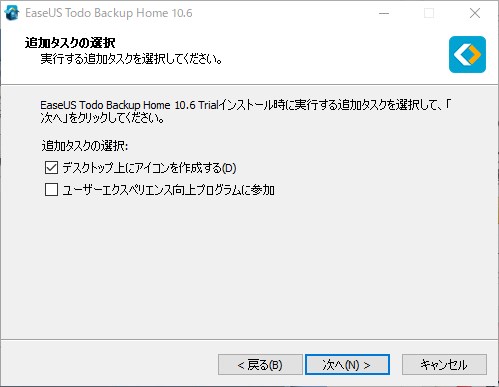
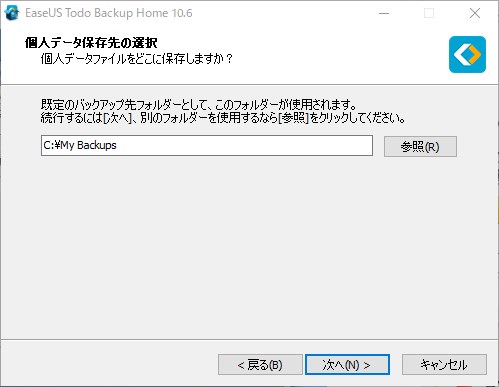
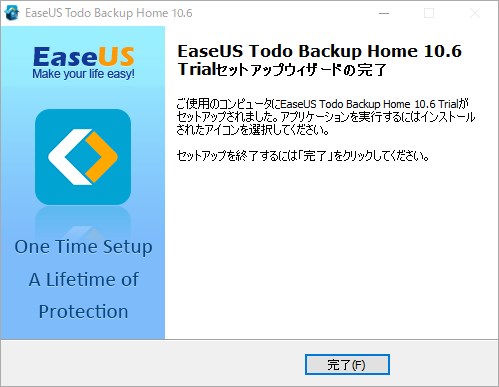
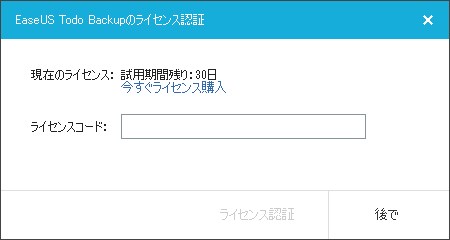
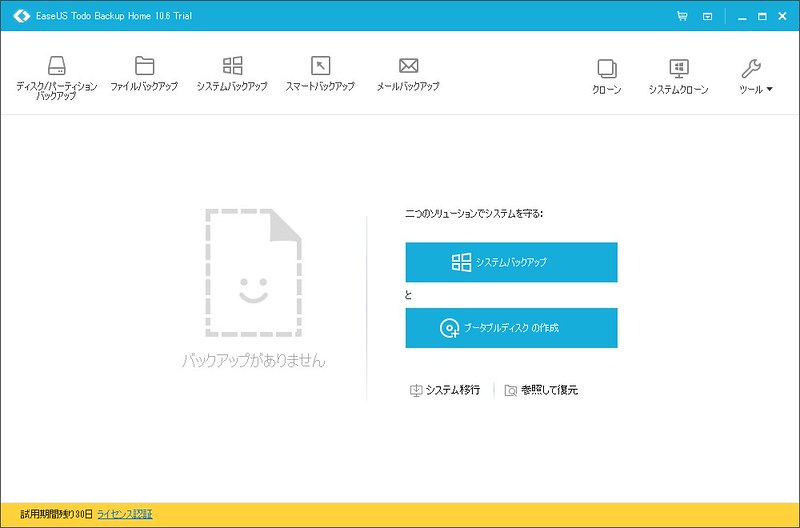
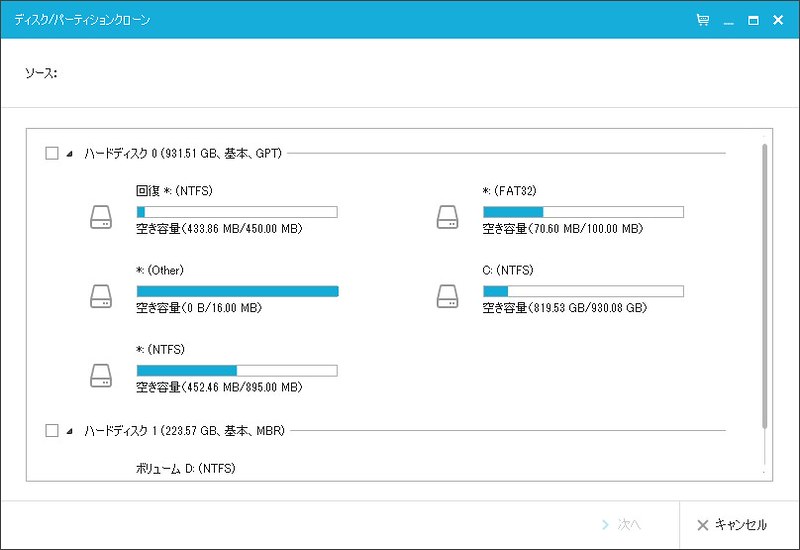
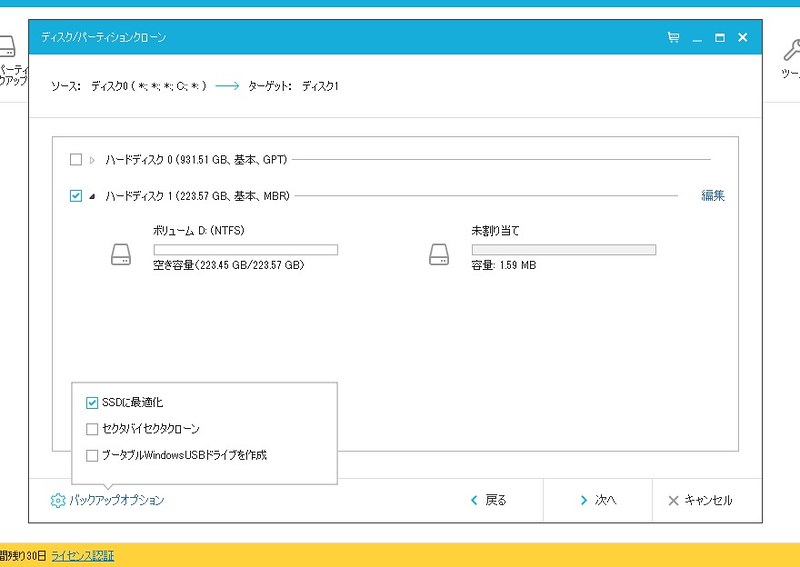
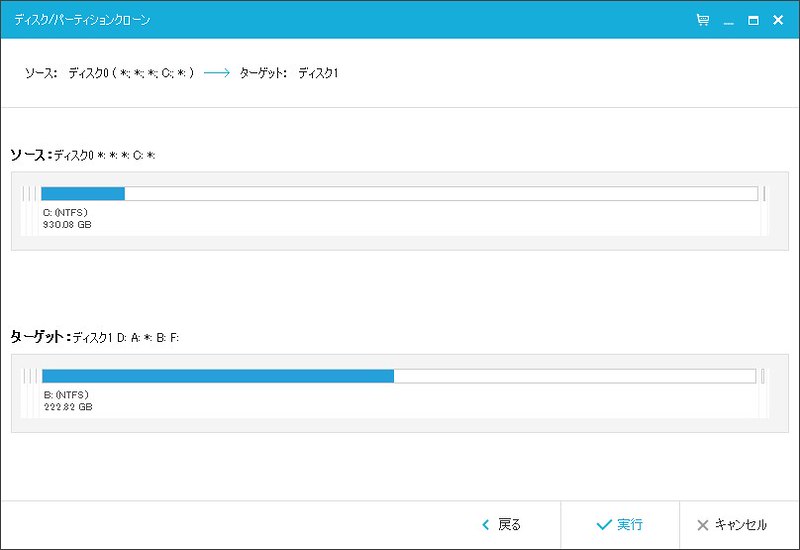
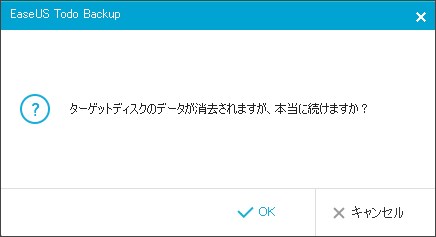






コメント